Excelには「条件付き書式」という機能があります。
「条件付き書式」を使うと、次のようなことが自動でできます。
・テストの点数が60点未満なら自動で色を変える
・作業一覧から、作業を「完了」にしたら自動で色を変える
条件付き書式のイメージ
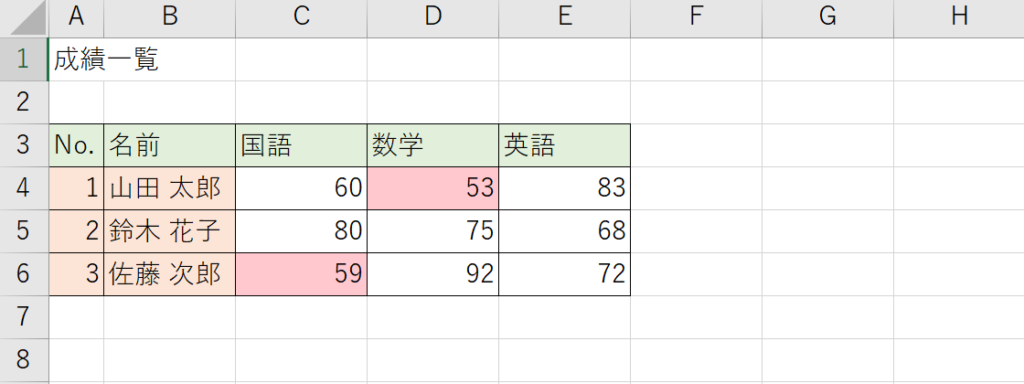
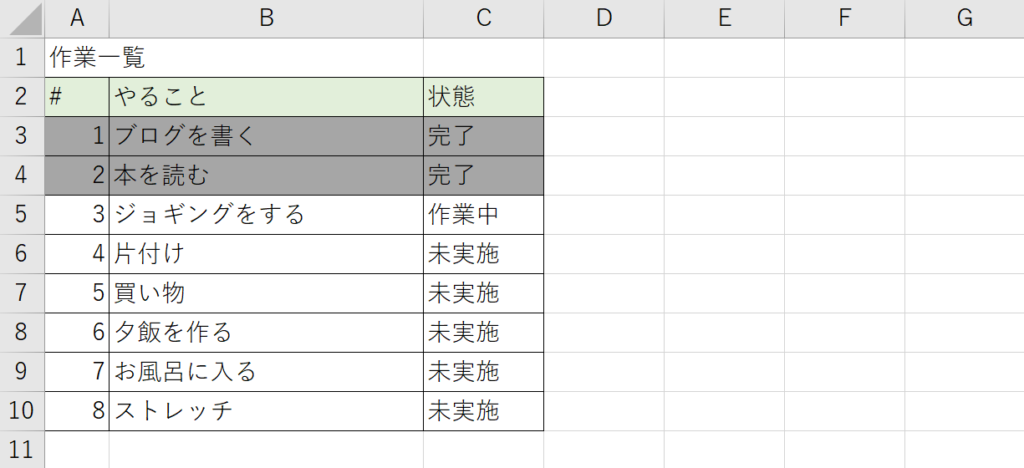
条件付き書式を使わないと、1つ1つセルを判断して、色を変える作業が必要です。
その作業も少しならいいのですが、作業量が多いと大変ですよね。
ぜひ自動化してあなたの時間を節約しましょう。
以下の流れで設定します。
①範囲を設定する
②選択した範囲に条件を設定する
テストの点数が60点未満なら自動で色を変える
以下のような成績一覧があります。
点数が60点未満のセルの色を自動で赤くする設定をします。
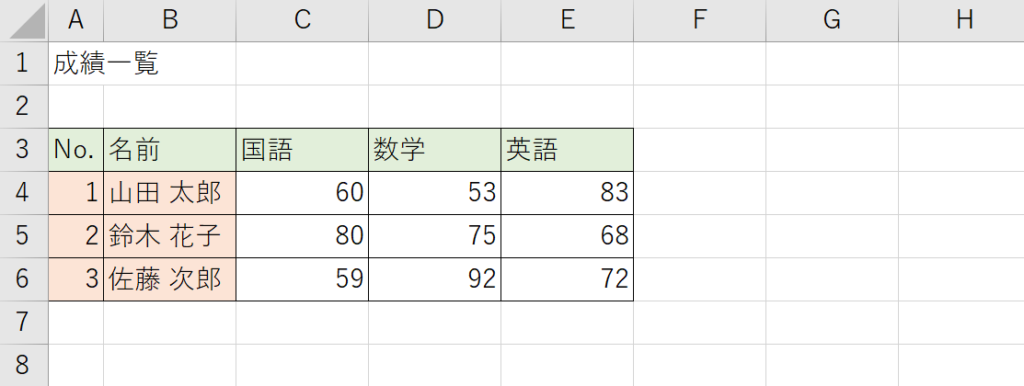
範囲を選択する
条件が成立したら、色を変えたい範囲(C4~E6)を選択します。
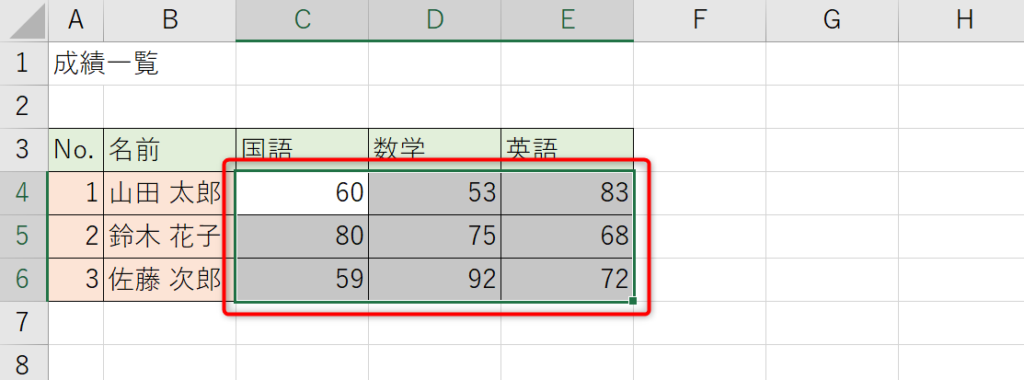
選択した範囲に条件を設定する
「ホーム」タブの「条件付き書式」ー「セルの強調表示ルール」-「指定の値より小さい」を選択します。
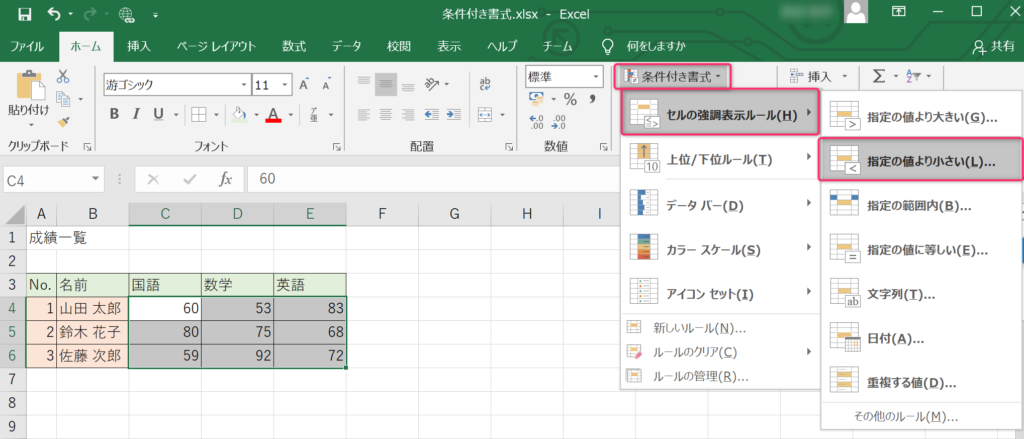
数字は「60」を入力します。書式は「明るい赤の背景」を選択します。
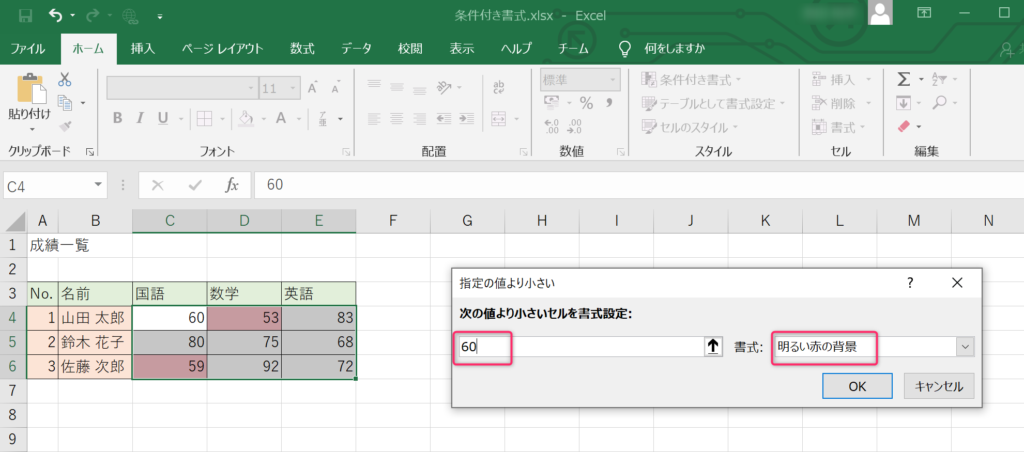
「OK」を選択します。
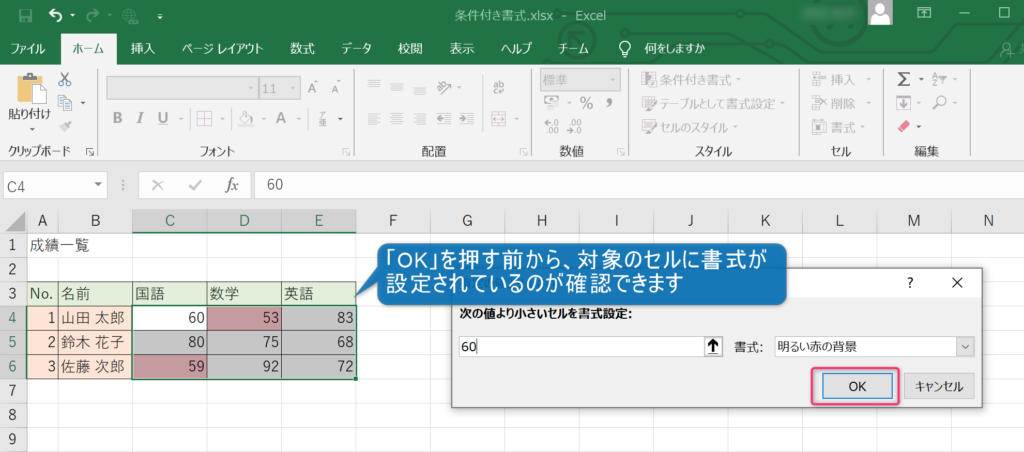
確認
60点未満のセルが赤くなっていることが確認できます。
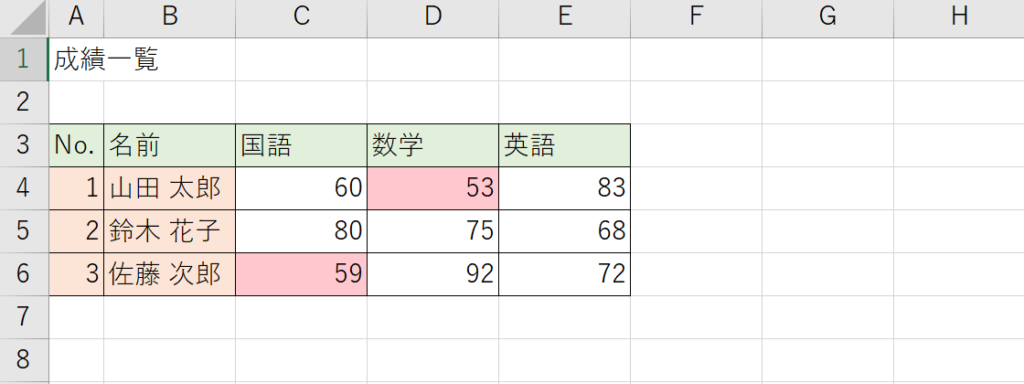
作業一覧から、作業を「完了」にしたら自動で色を変える
以下のように作業一覧を管理しています。
上体を「完了」にした場合、自動でグレーにする設定をします。
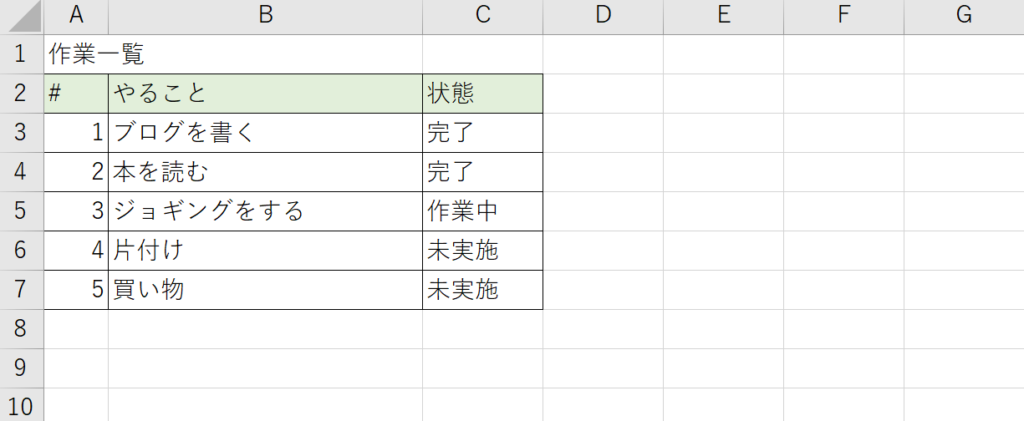
範囲を選択する
条件が成立したら、色を変えたい範囲(A3~C7)を選択します。
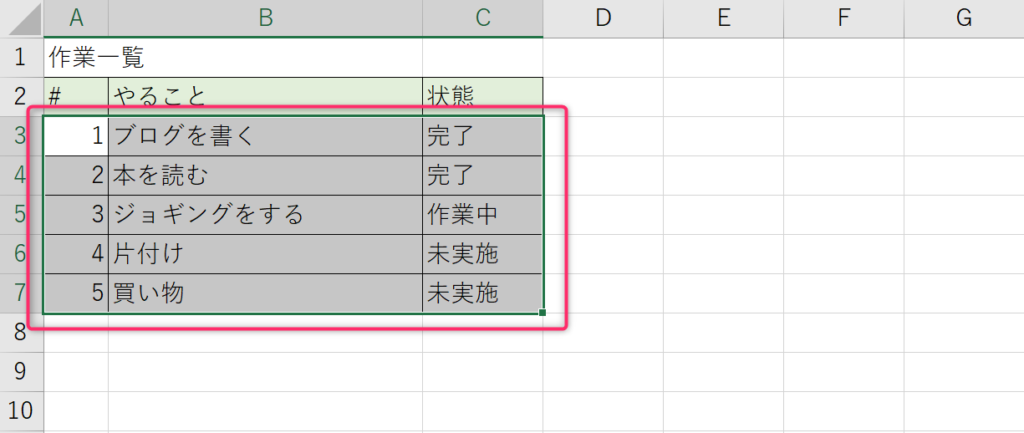
選択した範囲に条件を設定する
「ホーム」タブの「条件付き書式」より「新しいルール」を選択します。
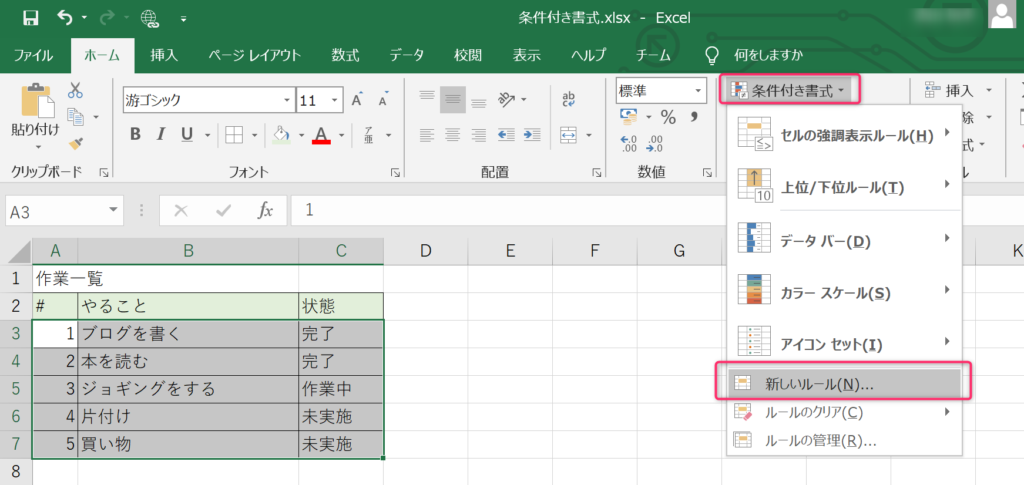
「数式を使用して、書式指定するセルを決定」を選択します。
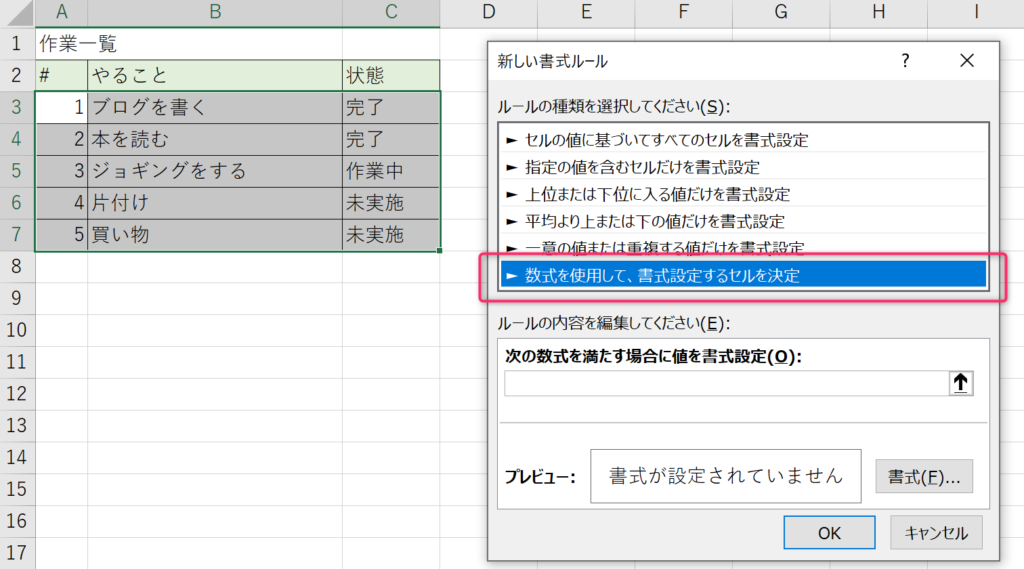
「次の数式を満たす場合に値を書式設定」に「=$C3=”完了”」と入力します。
注意点が2つあります(手順の後に説明します)
・数式の先頭に「=」を入れる
・「$C3」のように「$」を指定する
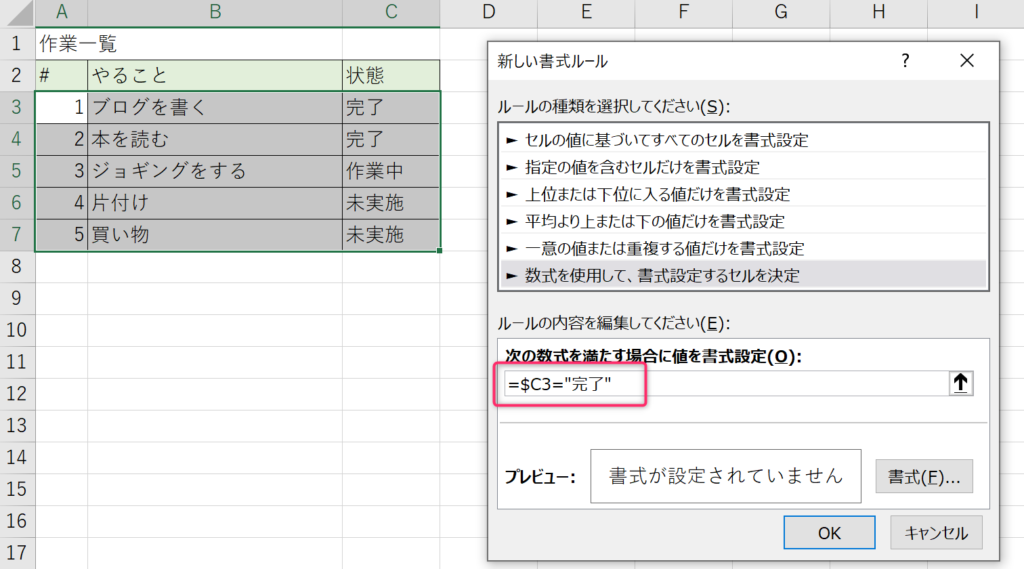
「書式」を選択します。
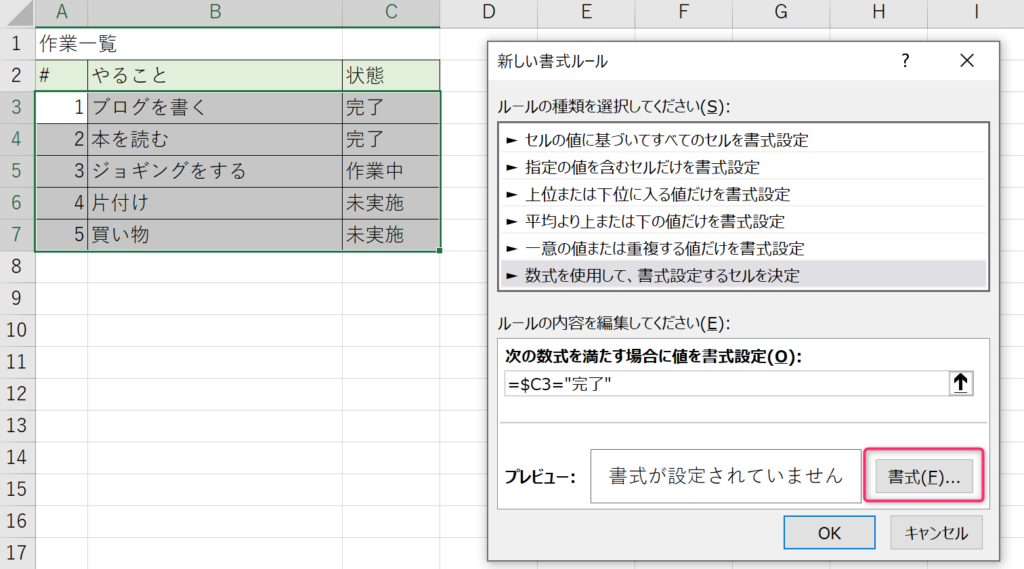
「塗りつぶし」タブより、グレーを選び「OK」を選択します。
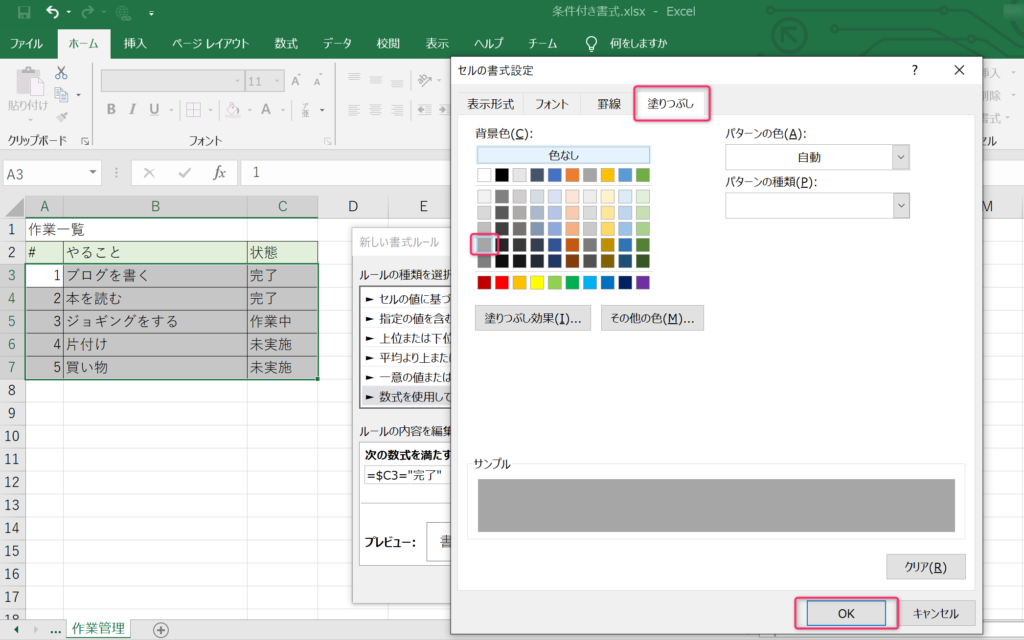
「OK」を選択します。
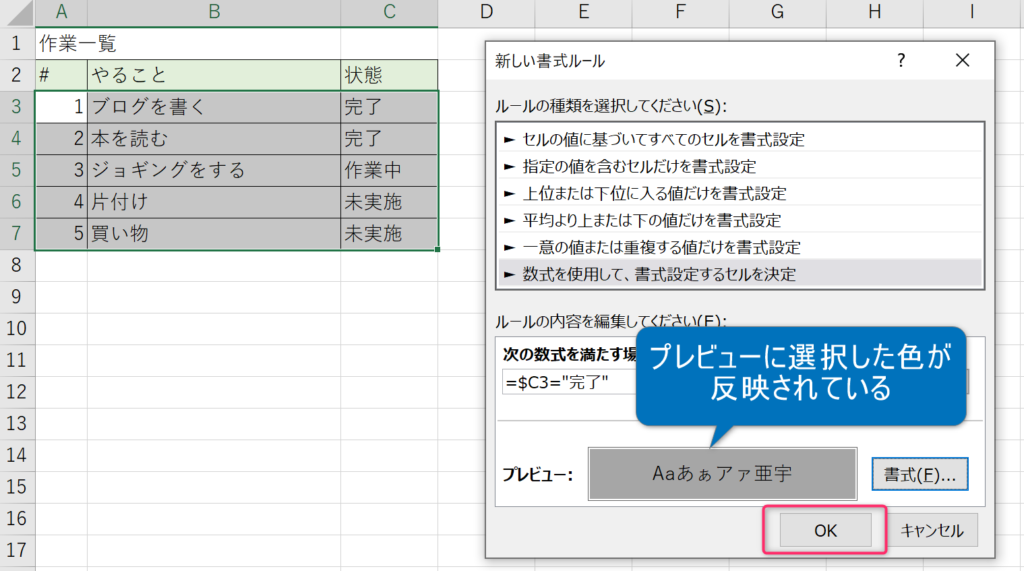
確認
状態が「完了」の行がグレーになっていることが確認できます。
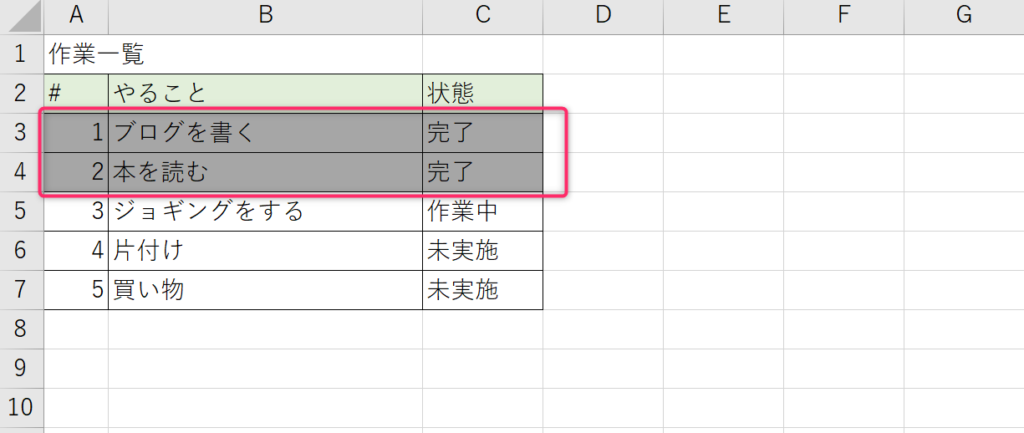
注意点の説明
手順で出てきた2つの注意点を説明します。
数式の先頭にイコールを入れる
数式の先頭にイコールを入れるのは、条件付き書式を使う場合のルールです。
イコールを忘れると数式が動かず、しかもエラーにもならないので気づきにくいです。
「あれ、おかしいな?」と思った場合はイコールの抜けがないか確認しましょう。
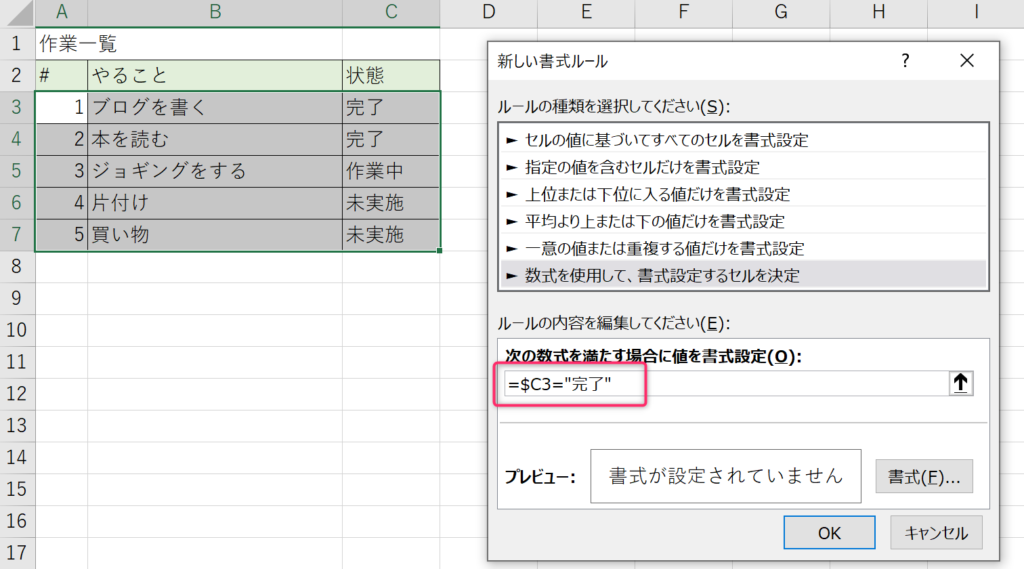
「$C3」のように「$」を指定する
「$」はExcelが計算する際に、参照するセルがずれないようにするために使います。
これは以下の2段階で考えるとわかりやすいです。
①なぜ数式に「C3」セルを指定するのか
数式は、選択した範囲の一番左上のセルを基準に考えます。
具体的には「A3」セルです。
つまり数式の「=C3=”完了”」は以下の意味になります。
・「A3」セルから見て「C3」のセルの値が「完了」か判断する。
・条件が成立した場合は「A3」セルの色を、設定した書式に設定する。
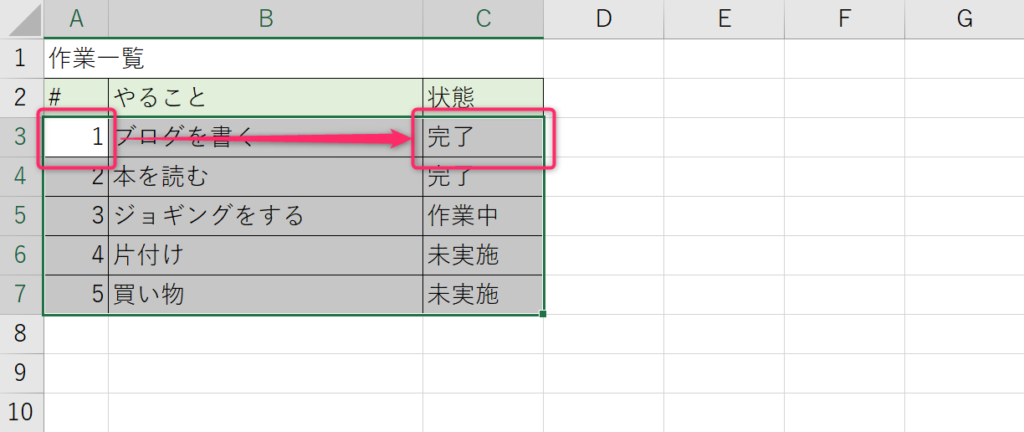
②なぜ数式に「C3」でなく「$C3」セルを指定するのか
実際は、選択した範囲の、セルの1つ1つに対して条件が成立するか判断されます。
具体的に、先ほどの「A3」から、1つ横の「B3」にセルに基準をずらして考えます。
数式を先ほどと同じく「=C3=”完了”」指定した場合、以下のように動きます。
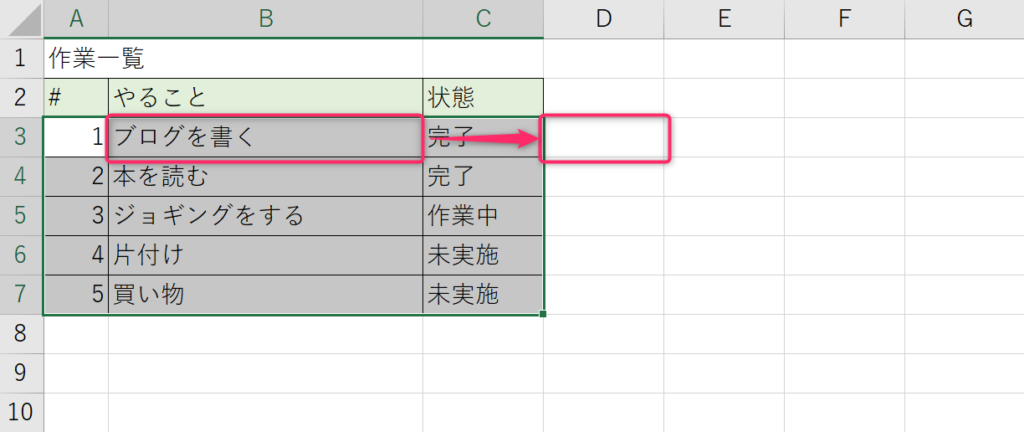
上記の通り「D3」のセルを参照してしまいます。
ただ、このような結果を期待していたわけではありません。
期待することは、以下の通りです。
基準のセルが横にずれても「C3のセルの値が”完了”か?」を判断して欲しい。
このような場合に「$」を使います。
数式は「=$C3=”完了”」となります。
こうすることで、基準のセルが横にずれても想定する判断を行ってくれます。
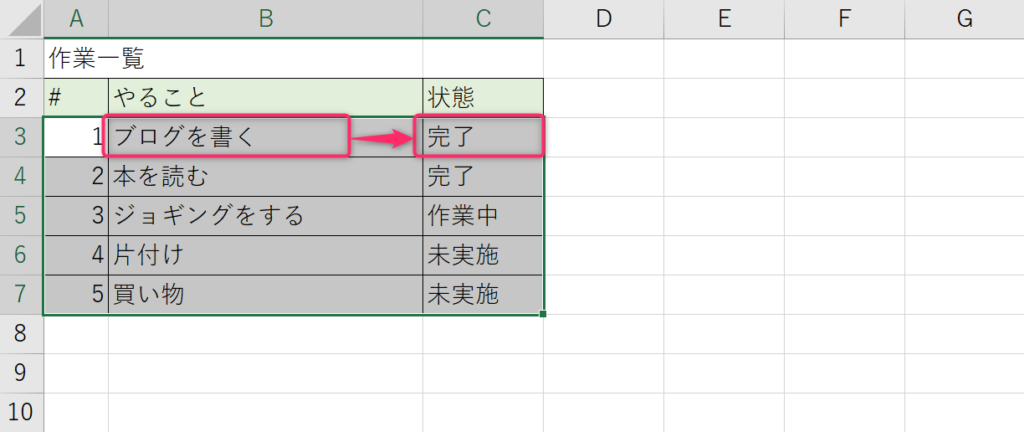
・「C3」のように「$」を用いない参照は「相対参照」と呼ばれます
・「$C3」のように「$」を用いた参照は「絶対参照」と呼ばれます
条件付き書式を更新する(ルールを更新する)
設定したルールを更新してみます。
条件が成立したら、グレーでなくオレンジに色が変わるようします。
条件付き書式の設定は「ルール」として管理されます。
「条件付き書式」から「ルールの管理」を選択します。
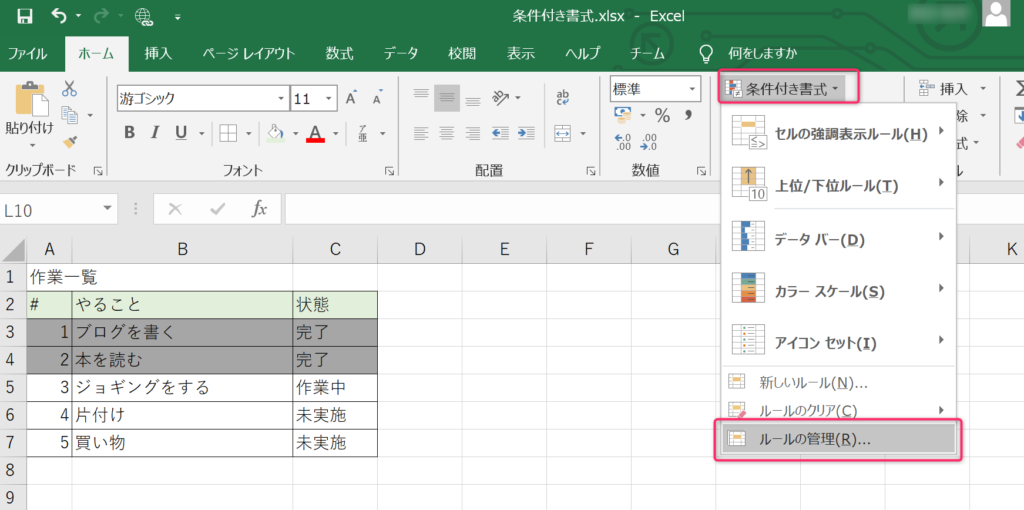
書式ルールから「このワークシート」を選び、「ルールの編集」を選択します。
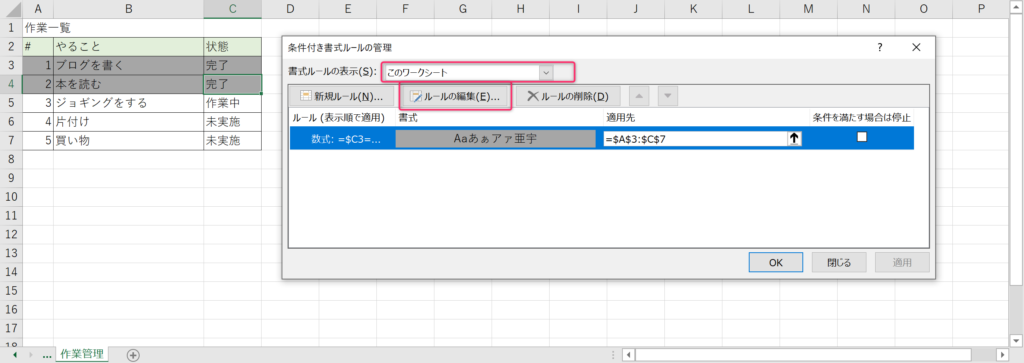
「書式」を選択します。
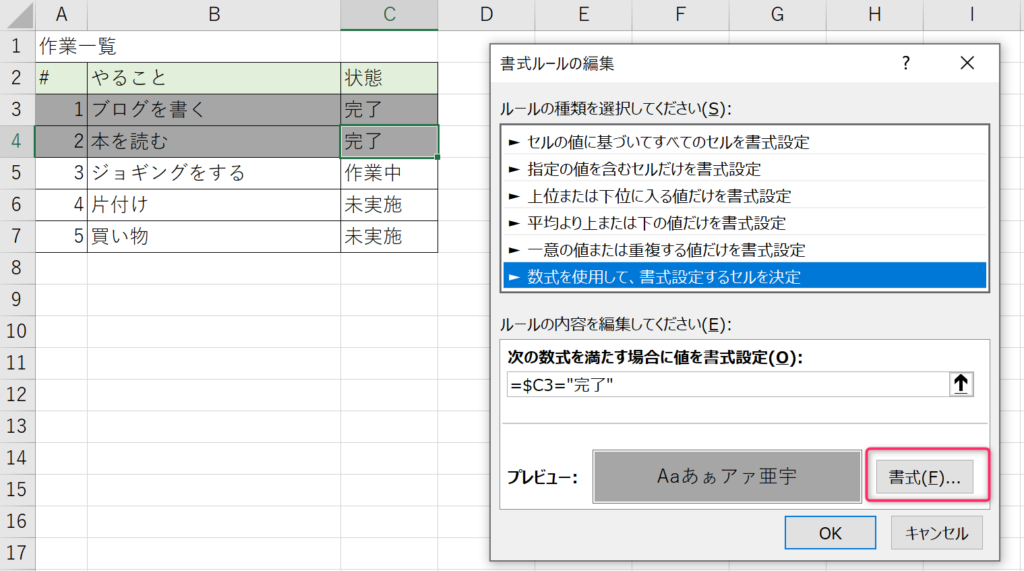
「塗りつぶし」タブからオレンジ色を選択して「OK」を選びます。
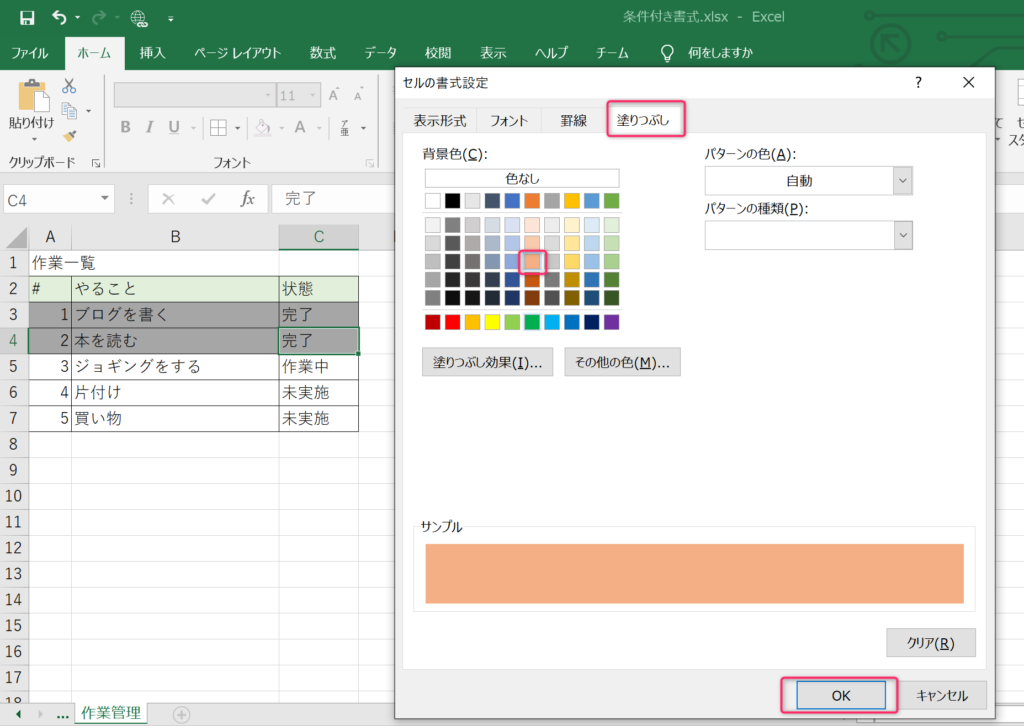
適用を選択します。更新したルールが反映されていることが確認できます。
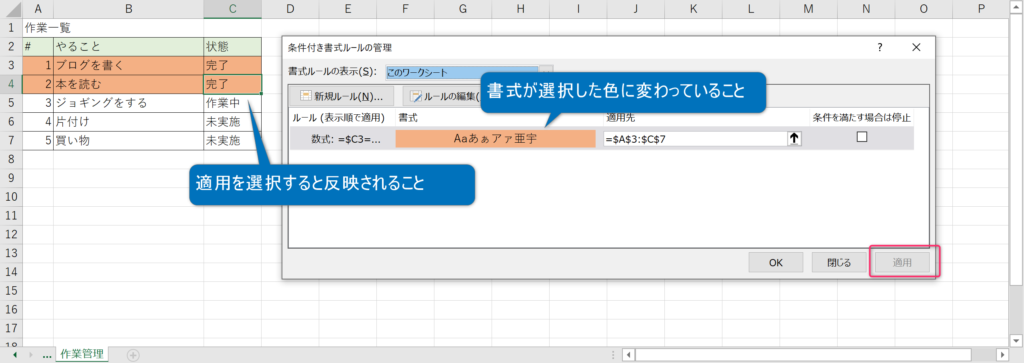
条件付き書式を削除する(ルールを削除する)
設定したルールを削除をします。
「条件付き書式」から「ルールの管理」を選択します。
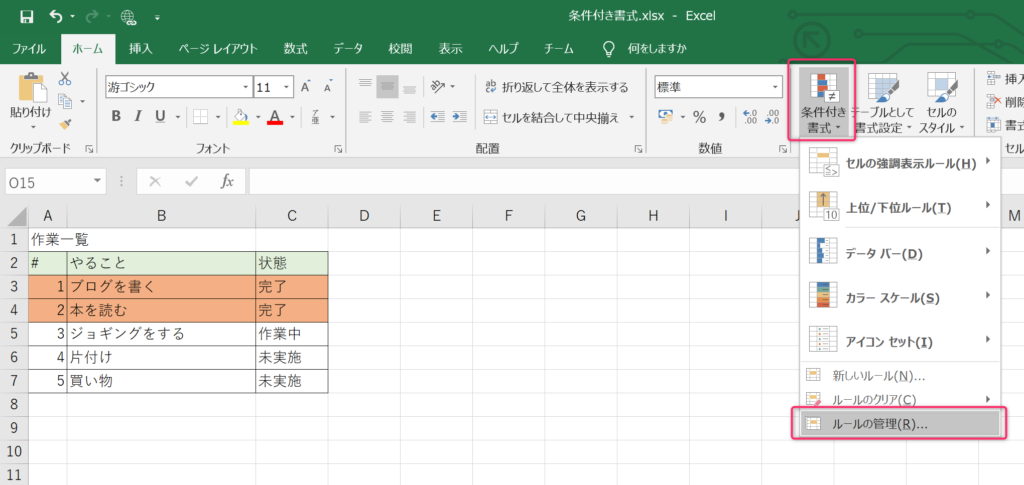
書式ルールから「このワークシート」を選び、「ルールの削除」を選択します。
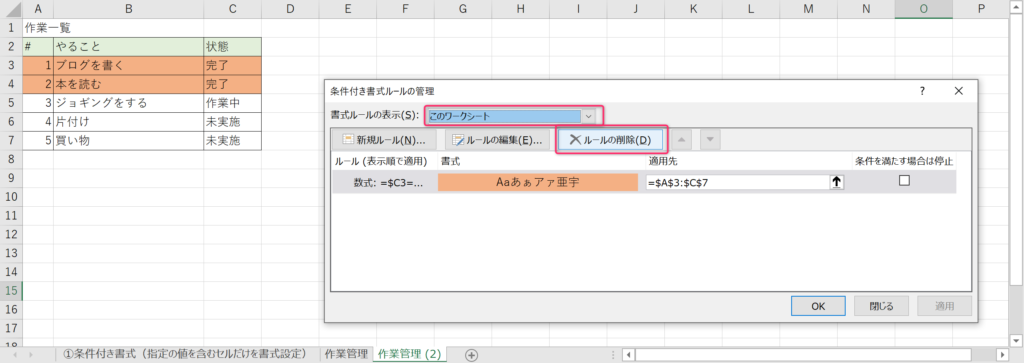
ルールが削除されたことを確認して「OK」を選択します。
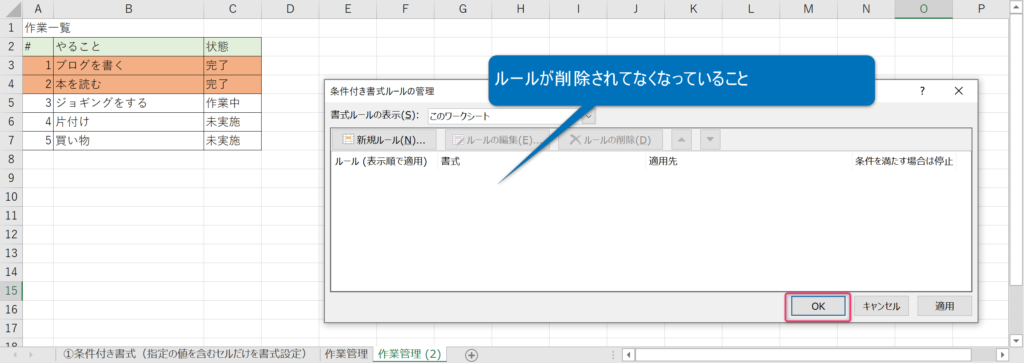
確認
「OK」を選択後に、条件が消えていることを確認します。
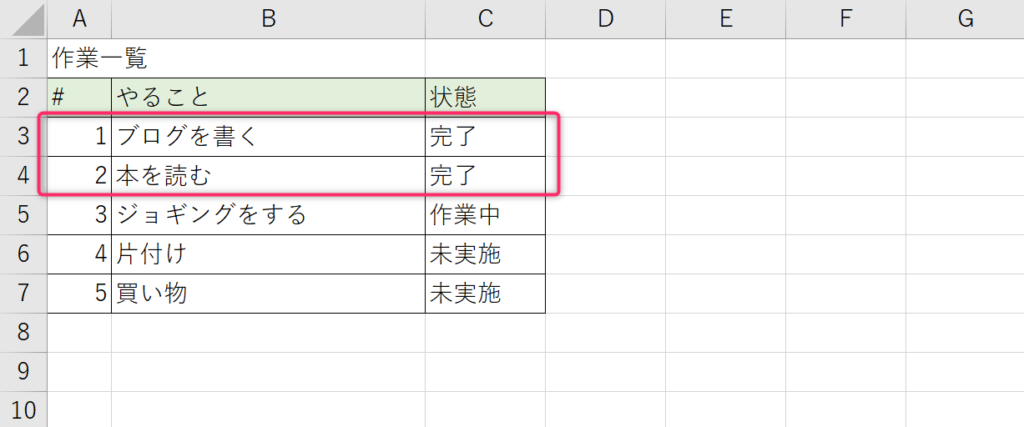
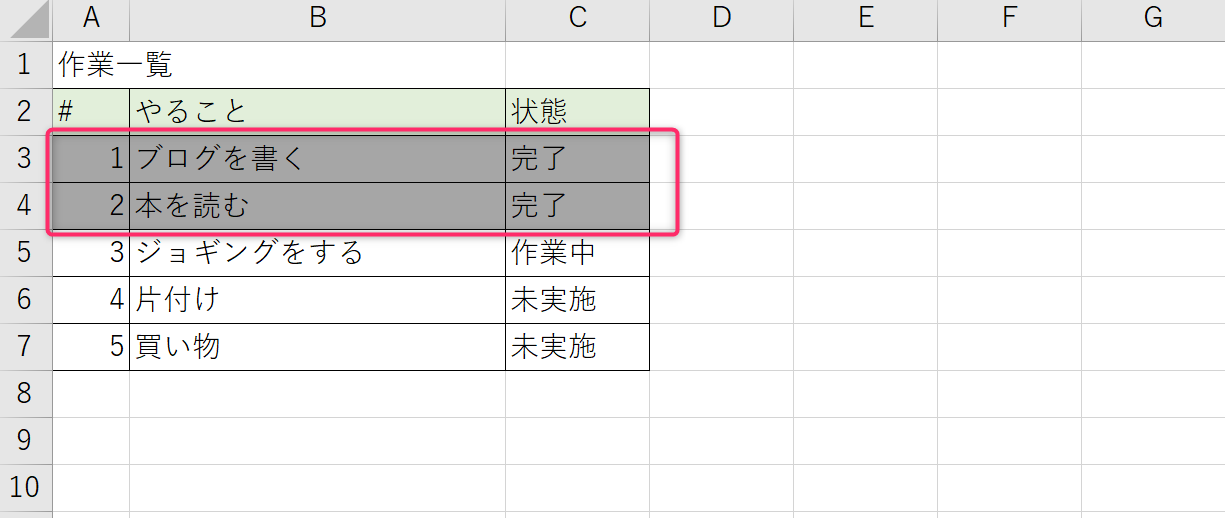
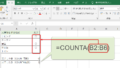
コメント