フィルタ(振り分け)を作成して自動でメールを整理しよう
Gmailは便利ですが、ついつい受信トレイにメールが溜まってしまいがちですよね。フィルタを使ってメールを便利に整理してみましょう。
フィルタを使うと以下のようなことが簡単にできます。
・受信したメールに自動でラベルをつける
・受信したメールを自動で既読にする
・受信したメールを自動でアーカイブする
もちろん既に受信したメールにもフィルタを設定できます。
早速、パソコンとスマートフォンからフィルタを作成してみましょう。
フィルタを作成しよう(パソコン)
メルカリのメールに「メルカリ」とラベルをつけるフィルタを作成しましょう。
フィルタ作成の流れ
フィルタは以下の流れで作ります。
- Gmailを開く
- Gmailで検索する
- 検索結果からフィルタを作成する
フィルタ作成手順
Gmailを開く
Gmailを開きます。
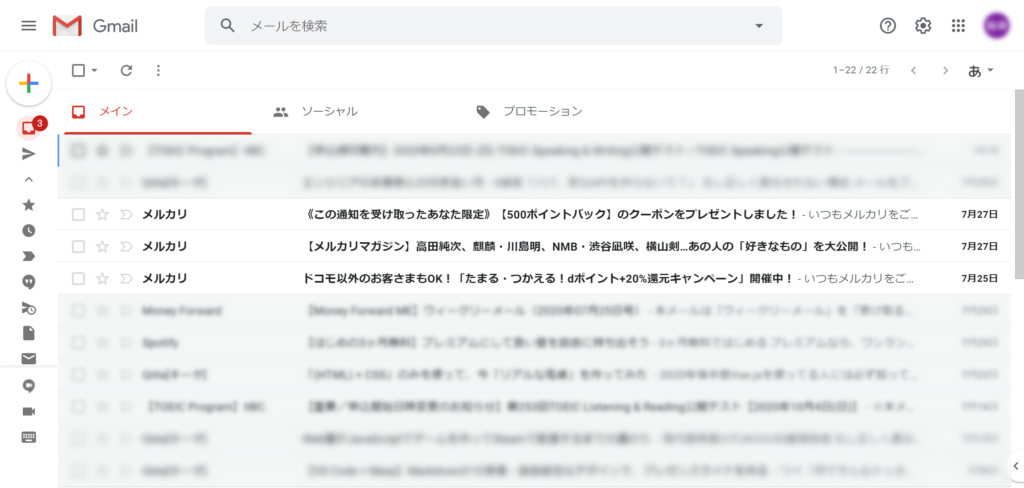
Gmailで検索する
メルカリのメールを選択します。
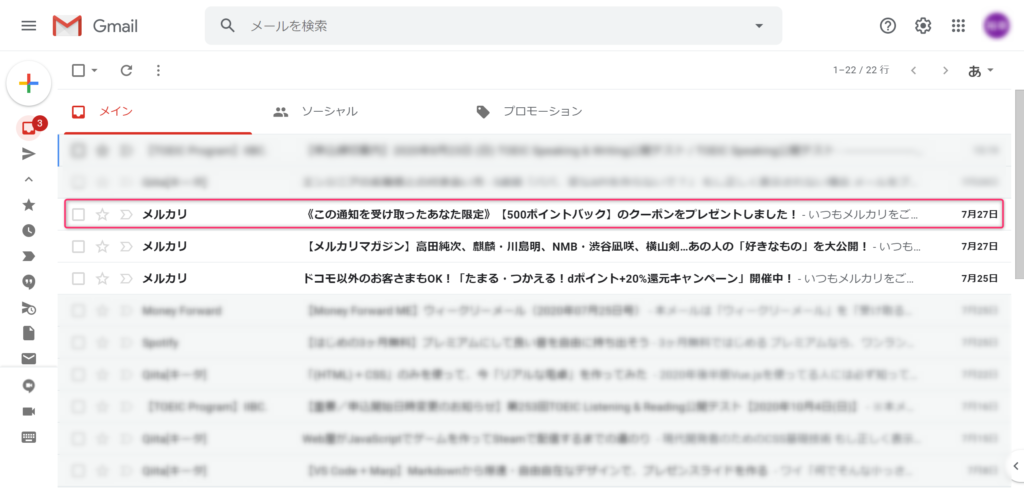
送信元のメールアドレスをコピーします。その後「▼」を選択します。
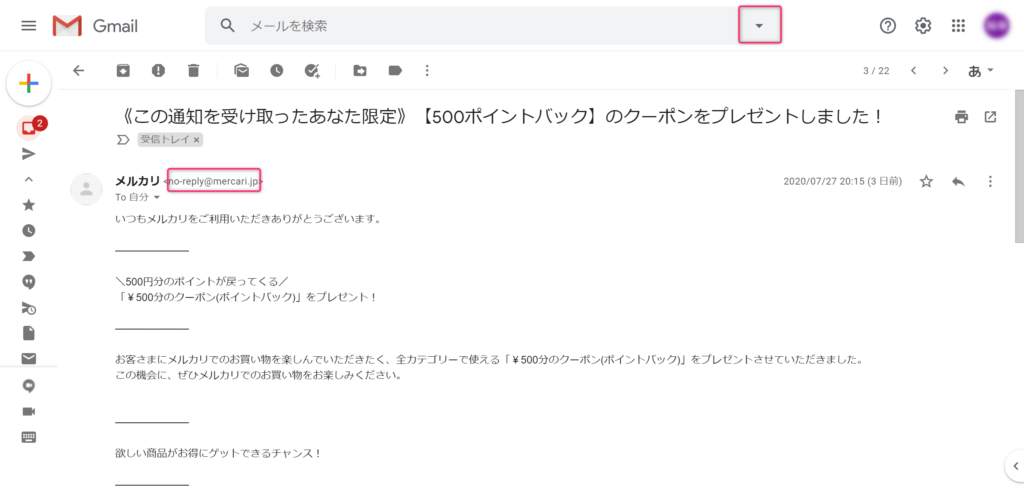
「From」にメールアドレスを張り付けて「検索」します。
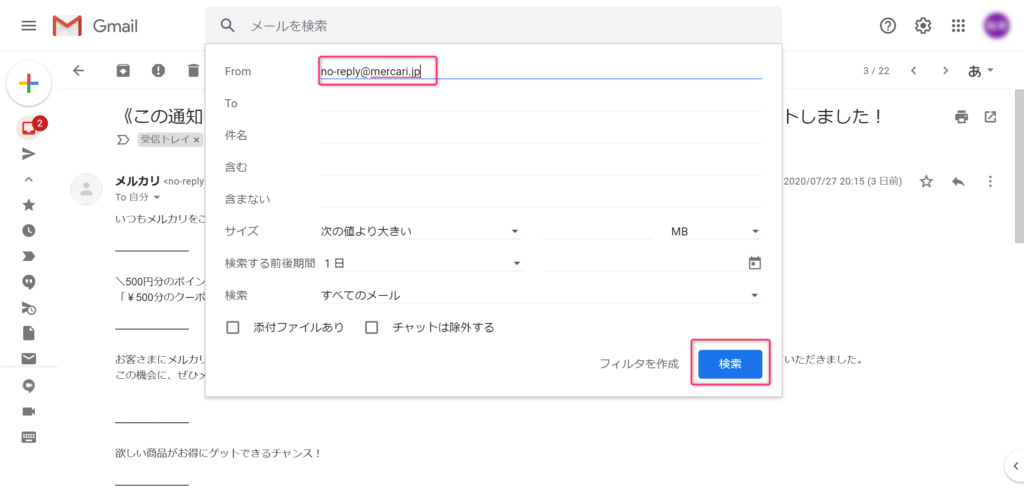
メルカリで絞り込まれていることを確認します。
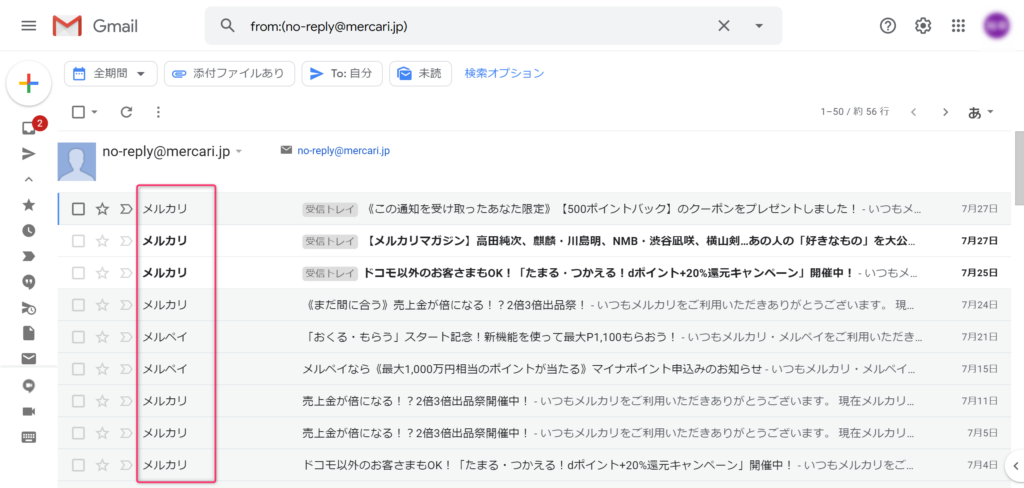
検索結果からフィルタを作成する
再度「▼」を選択して「フィルタを作成」を選択します。
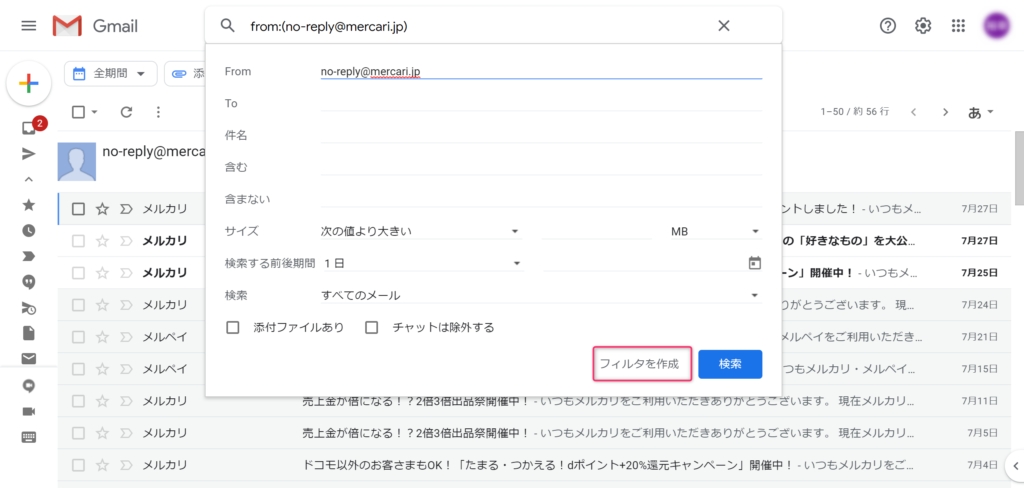
「ラベルを選択… ▼」を選択します。
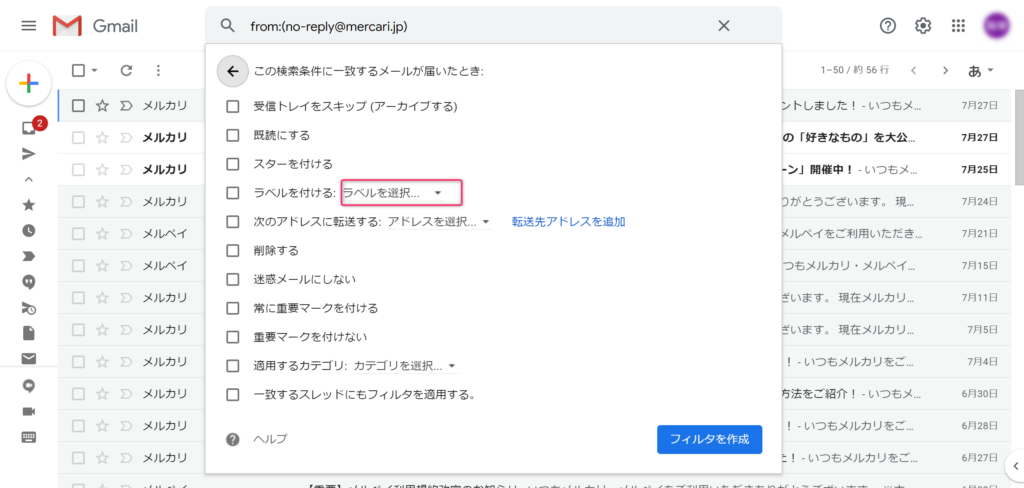
「新しいラベル…」を選択します。
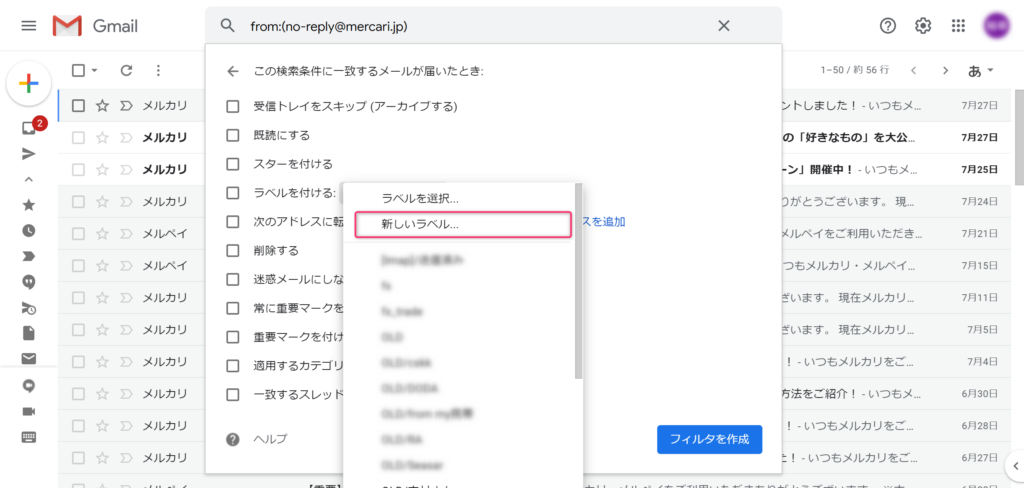
ラベル名に「メルカリ」と入力して「作成」を選択します。
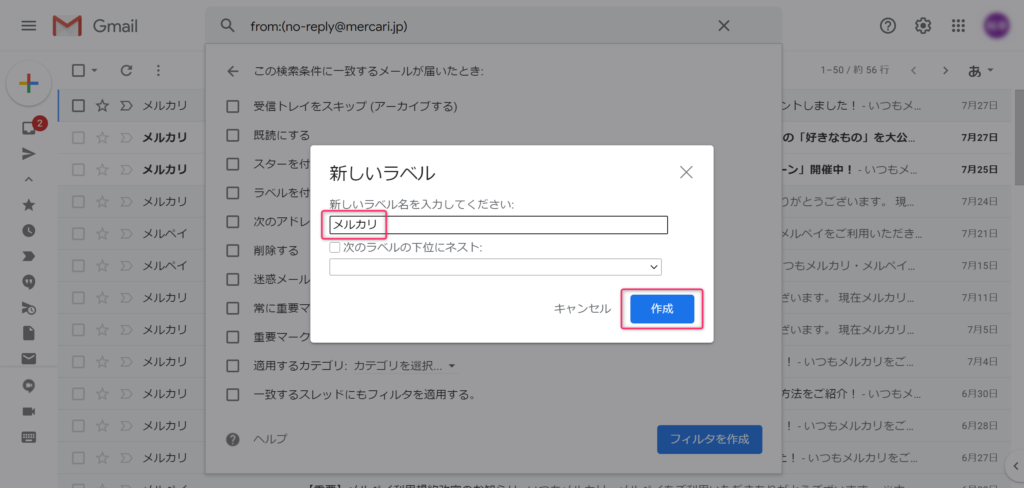
「ラベルを付ける」に「メルカリ」が選択されていることを確認します。
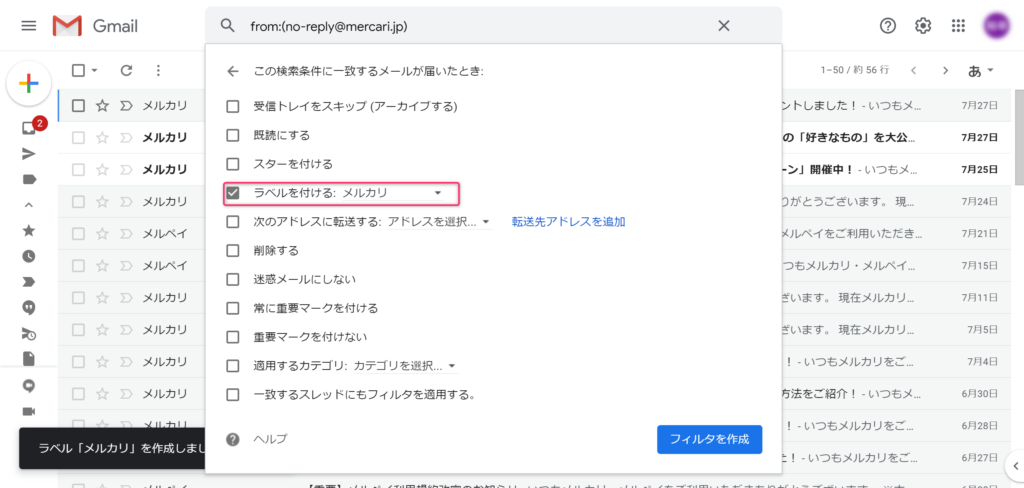
「一致するスレッドにもフィルタを適用する。」にチェックをして「フィルタを作成」を選択します。
「一致するスレッドにもフィルタを適用する。」を選択すると、受信済みのメールにもフィルタのルールが有効になります。
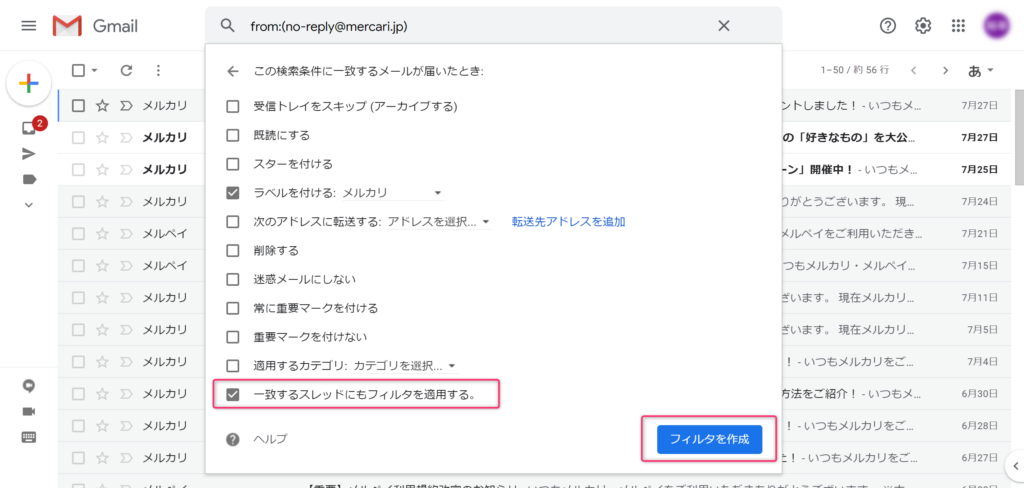
これでフィルタが作成されました。
動作を確認する
左メニューより「メルカリ」を選択します。
メルカリのメールで絞り込まれていることを確認します。
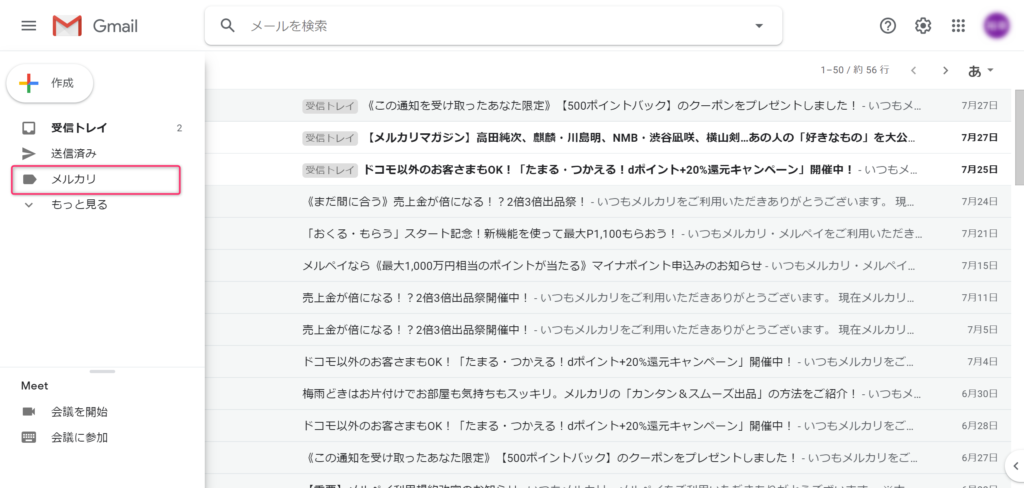
フィルタを設定しよう(スマーフォン)
メルカリのメールに「メルカリ」とラベルをつけるフィルタを作成しましょう。
フィルタ作成の流れ
フィルタは以下の流れで作ります。
- Gmailをブラウザで開く
- ラベルを作成する
- Gmailで検索する
- 検索結果からフィルタを作成する
フィルタで使うラベルは事前に作っておきます。
フィルタ作成手順
Gmailをブラウザで開く
Gmailをブラウザで開きます。
Gmailのアプリからフィルタは作成できません。
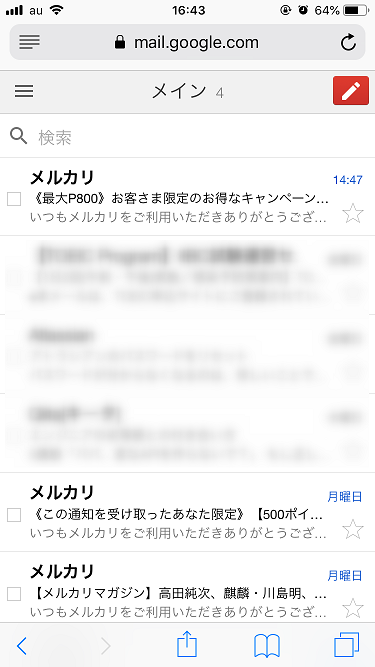
メニュー(三本線)を選択します。
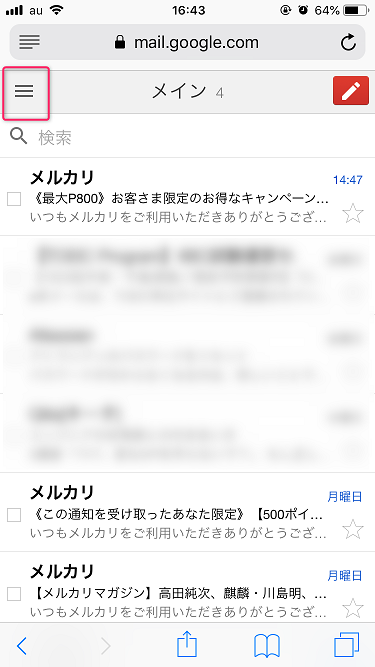
ページ下部の「デスクトップ」を選択します。
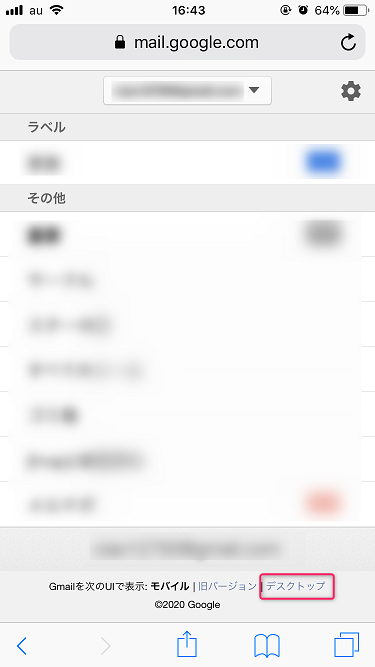
デスクトップ表示に切り替わっていることを確認します。
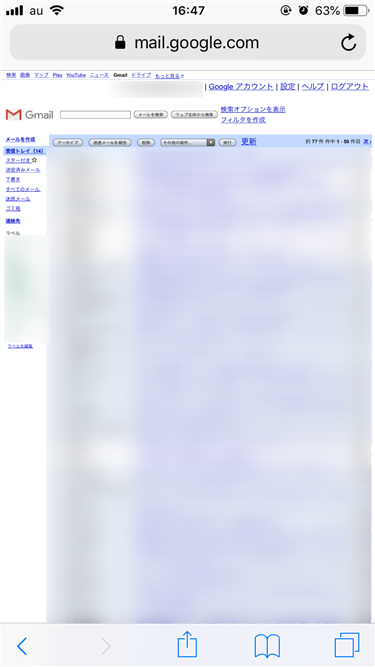
ラベルを作成する
左メニューから「ラベルを編集」を選択します。
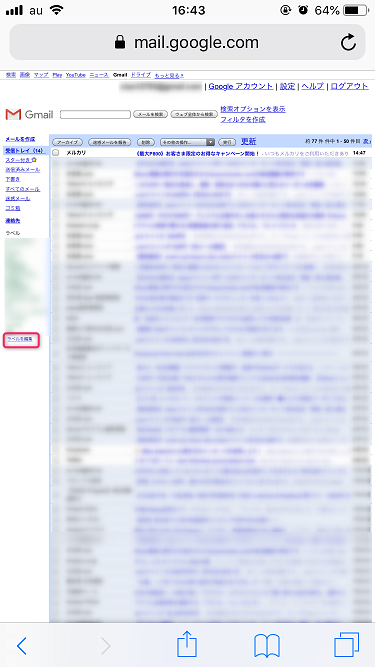
以下の画面が表示されることを確認します。
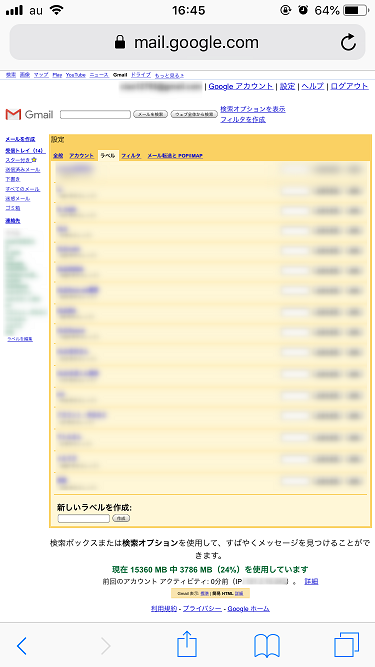
ラベル名に「メルカリ」と入力して「作成」を選択します。
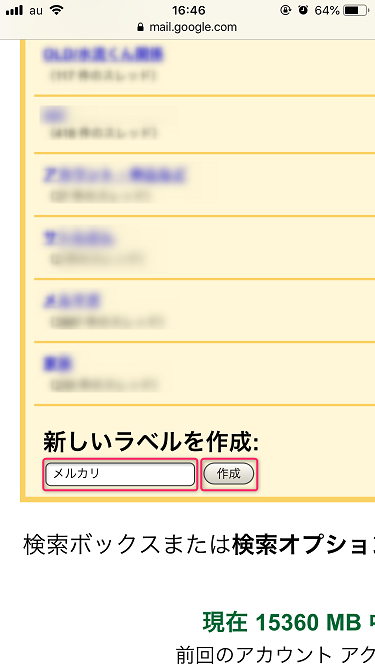
「メルカリ」ラベルが作成されていることを確認します。
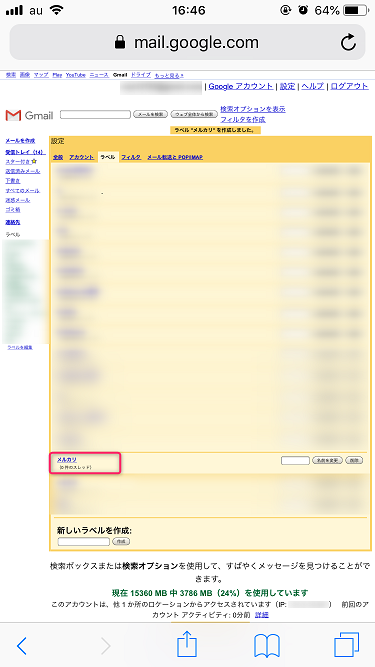
Gmailで検索する
「Gmail」のアイコンを選択します(一度Gmailのトップページに移動します)。
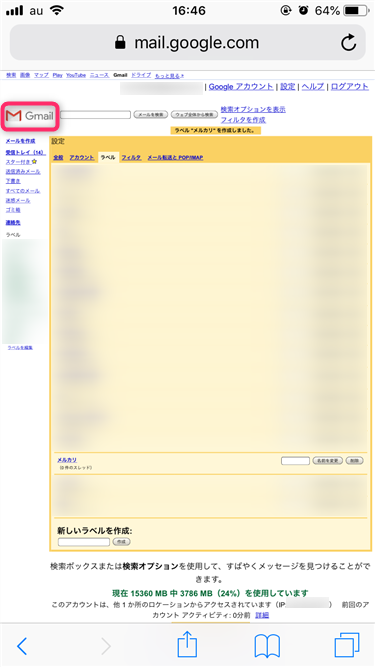
メルカリのメールを選択します。
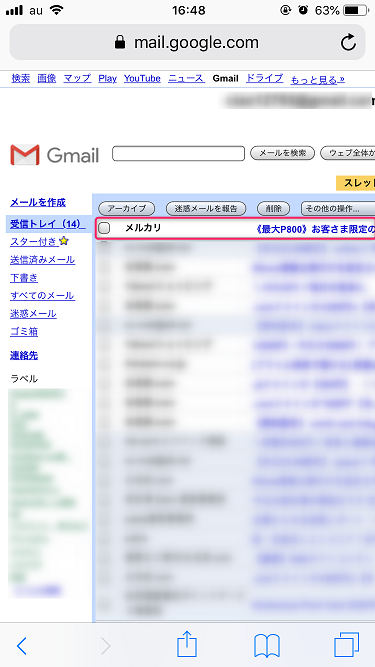
送信元のメールアドレスをコピーします。その後「フィルタを作成」を選択します。
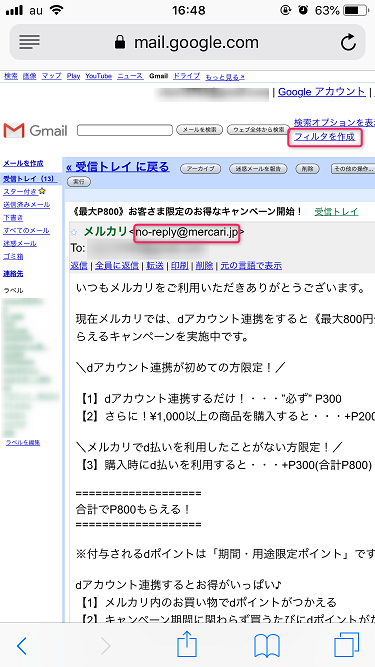
「From」にメールアドレスを張り付けて「フィルタ テスト」を選択します。
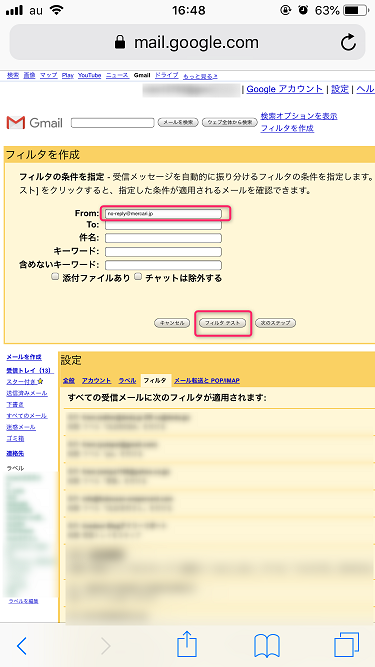
メルカリで絞り込まれていることを確認します。
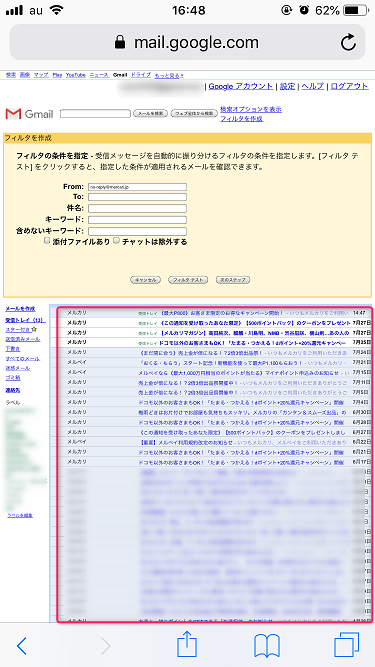
検索結果からフィルタを作成する
「次のステップ」を選択します。
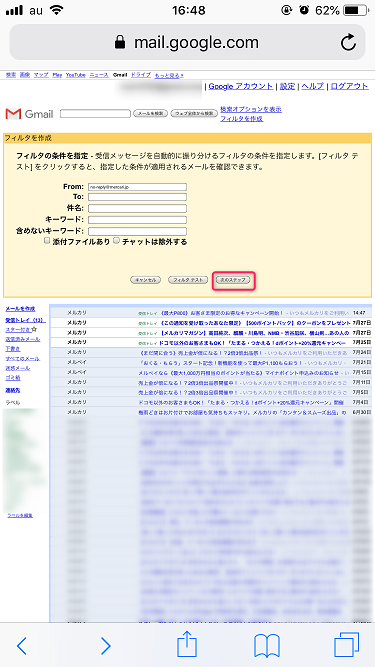
「ラベルをつける」にチェックをいれて「メルカリ」を選択します。
「このフィルタを下記の50件のスレッドにも適用する」にもチェックを入れます。
その後「フィルタの作成」を選択します。
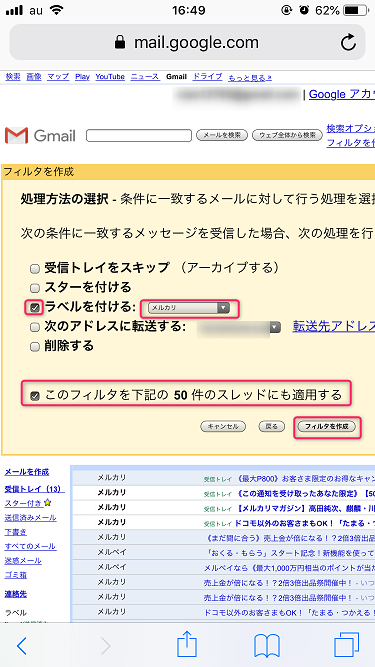
これでフィルタが作成されました。
動作を確認する
左メニューより「メルカリ」を選択します。
メルカリのメールで絞り込まれていることを確認します。
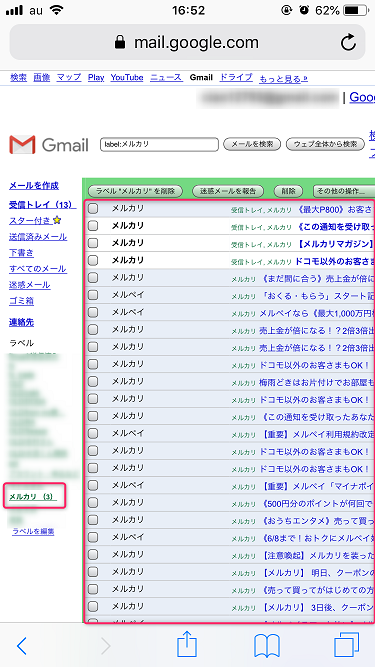
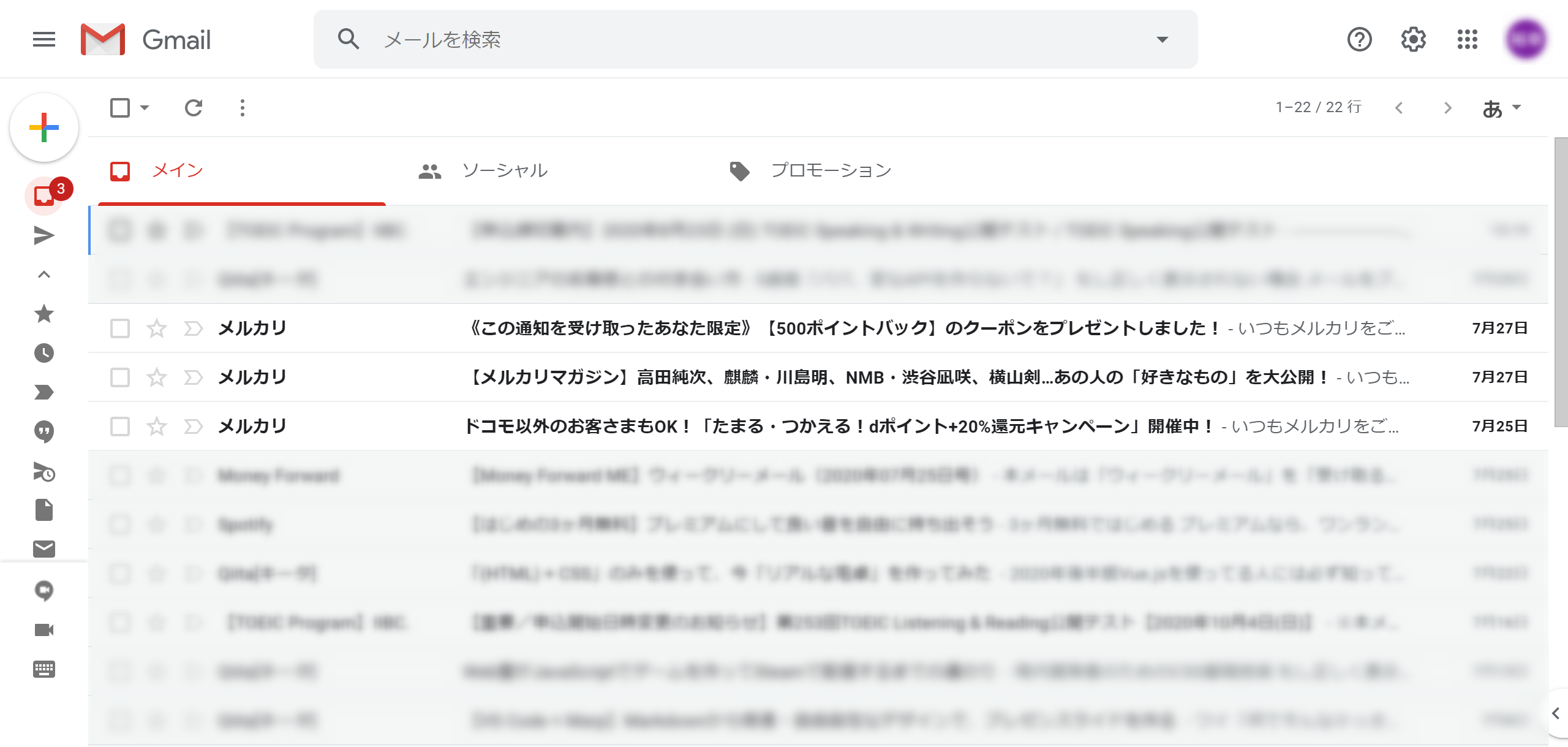
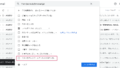
コメント